Czy w sprawozdaniu FINREP dostępna jest funkcja wyświetlania etykiet pozycyjnych?
Opcja “Pokaż etykiety pozycyjne” dostępna dla sprawozdania w postaci zaznacz/odznacz.
Opcja odpowiada za sterowanie wyświetlaniem etykiet pozycyjnych w nawigatorze (oś Z), nagłówku tabeli (oś Z) oraz w oknie danych sprawozdania.
Włączenie opcji powoduje wyświetlanie etykiet pozycyjnych w nawigatorze, nagłówku tabeli i oknie danych sprawozdania.
Wyłączenie opcji powoduje wyłączenie wyświetlanie etykiet pozycyjnych w nawigatorze, nagłówku tabeli i oknie danych sprawozdania.
Opcja dostępna wyłącznie dla taksonomii posiadających etykiety pozycyjne.
W przypadku sprawozdania FINREP opcja ta nie jest dostępna, ponieważ obowiązująca publikacja nie zawiera etykiet pozycyjnych. W związku z tym nie ma możliwości jej aktywacji w systemie.
Czy można usunąć dane sprawozdawcze?
W aplikacji aSISt możliwe jest usunięcie danych sprawozdawczych przez użytkowników posiadających odpowiednio rozszerzoną licencję. Należy pamiętać, że jest to proces nieodwracalny, a więc zalecane jest uprzednie wykonanie kopii zapasowej.
Dokładna instrukcja usuwania danych sprawozdawczych została opisana w instrukcji “Podstawy_obsługi_aplikacji” w rozdziale “11. Usuwanie danych sprawozdawczych”.
Jak wyłączyć automatyczne otwieranie plików pakietu Office w przeglądarce Microsoft Edge?
W celu wyłączenia automatycznego otwierania plików pakietu Office w przeglądarce Microsoft Edge, należy:
- Użyć ikony trzech kropek
- Wybrać “Ustawienia”
- Z menu po lewej stronie wybrać “Pobrane”
- W pozycji “Otwieraj pliki pakietu Office w przeglądarce” kliknąć na suwak, tym samym przesuwając go w lewo
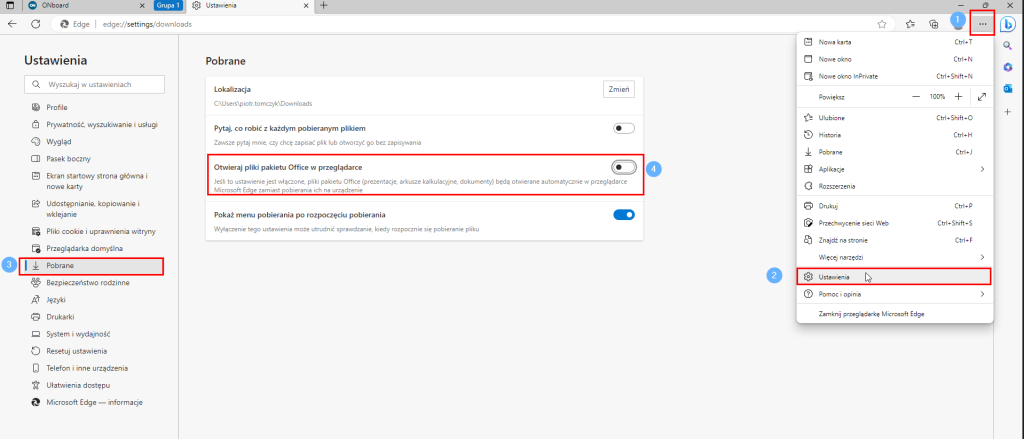
Aktualizacja zbiorów mapowań dla taksonomii EBA ITS – Framework 3.2
Poszczególne taksonomie z pakietów EBA ITS oraz EBA ITS PL w ramach Framework 3.2 zawierają zmiany okodowania formularzy.
Wynikiem wspomnianej modyfikacji jest konieczność aktualizacji zbiorów mapowań zdefiniowanych dla poprzednich wersji taksonomii.
W związku z powyższym mogą wystąpić problemy z zasileniem sprawozdań utworzonych w najnowszej wersji taksonomii zbiorem mapowań zdefiniowanym dla poprzedniej wersji taksonomii.
W przypadku wystąpienia problemu z zasileniem sprawozdania należy:
- Wyeksportować wybrany zbiór: Mapowania danych > Zarządzanie zbiorami > otworzyć wybrany zbiór > Menu Zbiór mapowań > Eksportuj wyrażenia > format XML
- Utworzyć nowy zbiór: Mapowania danych > Zarządzane zbiorami > Menu Zbiór mapowań > Nowy zbiór > nadać nazwę, wskazać właściwy dla mapowań Typ taksonomii oraz wybrać odpowiedni dla frameworka 3.2 Kod taksonomii > Zapisz
- Zaimportować do nowo utworzonego zbioru mapowań plik XML powstały w ramach eksportu wykonanego w ramach punktu 1: Mapowania danych > Zarządzanie zbiorami > otworzyć wybrany zbiór > Menu Zbiór mapowań > Importuj wyrażenia > wskazać plik do importu > Typ importu wyrażeń: Nadpisz niepustymi > Dalej
Jak skonfigurować aplikację aSISt Ujawnienia i wygenerować Ujawnienia Filara III EBA?
Instrukcja pomocnicza dla sprawozdania Ujawnienia Filara III EBA znajduje się pod linkiem:
Poniżej dostępne są nagrania prezentujące konfigurację aplikacji oraz generację sprawozdania:
Jak uzupełnić tabelę C_27 w sprawozdaniu LE EBA ITS PL obowiązującym od 06.2021?
Wszystkie numery PESEL/REGON wprowadzone w wymiarze użytkownika [eba_INC] Klienci indywidualni zostaną zaprezentowane w tabeli C_27 podwójnie tj. dla obu rodzajów kodów:
- kodu LEI
- kodu krajowego
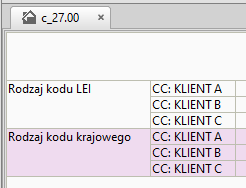
W tabeli wypełnić należy pojedyncze wiersze w zależności od posiadanego rodzaju kodu (kod LEI lub kod krajowy) danego kontrahenta, pozostałe wiersze pozostawiając puste:
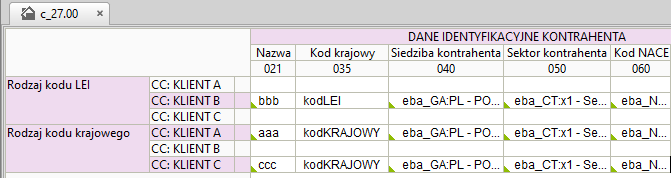
Jak określic “Wymiar użytkownika” i “Przecięcia wymiarów” dla sprawozdania LE EBA ITS PL?
Jak określić „Wymiary użytkownika” i „Przecięcia wymiarów” dla sprawozdania LE EBA ITS PL
W celu zdefiniowania odpowiednich „Wymiarów użytkownika” oraz ustawienie „Przecięć wymiarów”, należy wybrać:
- Sprawozdanie -> Ustawienia sprawozdania -> Wymiary użytkownika
- Sprawozdanie -> Ustawienia sprawozdania -> Przecięcia wymiarów (zakładka aktywuje się po uprzednim zdefiniowaniu wymiarów użytkownika)
1.Wymiary użytkownika :
– [eba_GCC] Grupa powiązanych klientów –
- PESEL/REGON podmiotu wiodącego w grupie
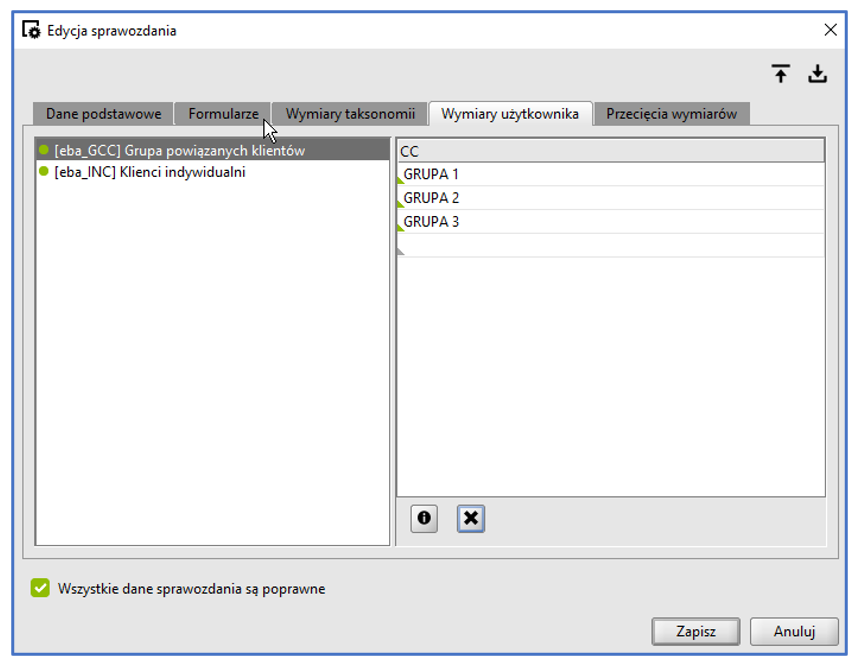
– [eba_INC] Klienci indywidualni, to:
- PESEL/REGON wszystkich klientów indywidualnych
- PESEL/REGON klientów należących do grup
- PESEL/REGON podmiotów wiodących w grupach
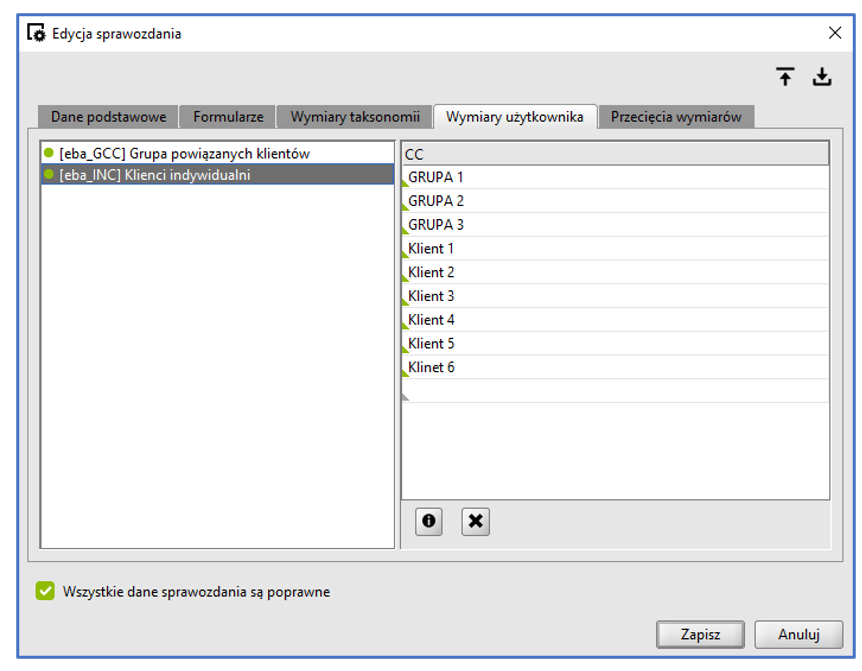
2. Przecięcia wymiarów:
– dotyczą grup klientów powiązanych
– wymagane jest przypisanie do grup, wszystkich klientów do nich należących
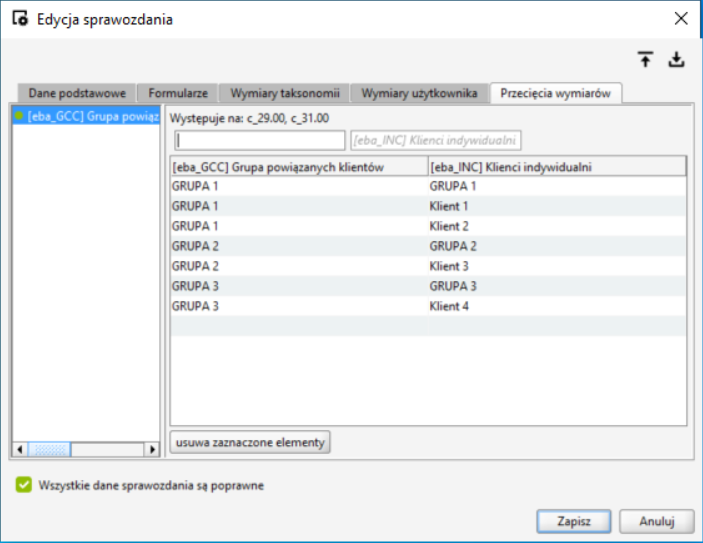
Na formularzu C_27 powinny zostać zaprezentowane:
- informacje o wszystkich klientach wykazywanych w LE EBA ITS PL
Na formularzu C_28 powinny zostać zaprezentowane:
- duże zaangażowania pojedynczych podmiotów,
- łączne zaangażowanie całej grupy, zaprezentowane przy PESEL/REGON podmiotu wiodącego (zaangażowanie poszczególnych członków grupy wykazywane jest na C_29).
Pozycje PESEL/REGON członków grup widoczne na C_28 nie powinny zawierać żadnych danych. Wiersze z nimi powiązane powinny pozostać puste.
Na formularzu C_29 powinny zostać zaprezentowane:
- duże zaangażowania poszczególnych członków grupy (łączna wartość zaangażowania grup wykazywana jest na C_28)
Na formularzu C_30 powinny zostać zaprezentowane:
- dane dla podmiotów, które na C_27 mają uzupełnioną kolumnę 070 ‘Rodzaj kontrahenta’
Dodatkowe pozycje dla reszty podmiotów widoczne na C_30 powinny pozostać puste.
3. Wymiary użytkownika i ich powiązania z tabelami:
| Tabela | Wymiar użytkownika | |
| Grupa powiązanych klientów [eba_GCC] | Klienci indywidualni [eba_INC] | |
| Formularz_c_27.00 | x | |
| Formularz_c_28.00 | x | |
| Formularz_c_29.00 | x | x |
| Formularz_c_30.00 | x | |
| Formularz_c_31.00 | x | x |
W jaki sposób można zmienić poziom raportowania danych dla sprawozdania FINREP?
Od wersji 5.41.10.0 w aSISt istnieje możliwość raportowania danych Finrep zarówno w pełnych złotych jak i w groszach (z dwoma miejscami po przecinku).
To bank decyduje o tym, który wariant raportowania jest dla niego wygodniejszy i w wybrany przez siebie sposób przygotowuje swoje dane.
Obecnie, przy tworzeniu sprawozdania na nowy okres za pomocą opcji:
“od początku” – domyślnie ustawione jest raportowanie w groszach (Poziom2 – dokładność do 0,01),
“na podstawie” – przyjęty zostanie taki poziom raportowania danych, jaki był ustawiony w okresie wzorcowym.
Aby zmienić istniejący poziom raportowania danych, należy:
- wybrać menu Sprawozdanie -> Ustawienia sprawozdania -> Dane podstawowe,
- w polu Dokładność danych monetarnych w trybie uzgadniania (liczba miejsc po przecinku), wskazać wymagany poziom raportowania danych, czyli:
- Poziom 0 – dokładność do 1 (gdy dane mają być prezentowane w pełnych złotych),
- Poziom 2 – dokładność do 0,01 (gdy dane mają być prezentowane z groszami, z dwoma miejscami po przecinku)
Zmiany te można wprowadzać:
- już na etapie tworzenia sprawozdania, bądź
- później, po utworzeniu sprawozdania.
Warunkiem koniecznym do wprowadzenia zmian w utworzonym już sprawozdaniu jest posiadanie sprawozdania o statusie “edycja danych wejściowych”.
Jeśli w wykonywanym cyklu sprawozdawczym została uruchomiona już funkcja “Przejdź do edycji w trybie uzgadniania” i sprawozdanie posiada status “edycja w trybie uzgadniania”, wtedy konieczny jest powrót do statusu “edycja danych wejściowych” poprzez wykonanie funkcji “Zmień status sprawozdania”, wybierając:
menu Sprawozdanie -> Zmień status sprawozdania -> edycja danych wejściowych
UWAGA:
Funkcja “Przejdź do edycji w trybie uzgadniania (zaokrąglanie danych)”, która musi być wykonana przed wygenerowaniem sprawozdania, nie zmieni ustawionego wcześniej poziomu raportowania danych.
Na jaki adres powinny być wysyłane zapytania w przypadku występowania problemów z obsługą aplikacji aSISt?
Wszelkie zapytanie związane z obsługą aplikacji aSISt prosimy kierować na adres: pomoc@aSISt-xbrl.eu
Można to zrobić:
- wysyłając zapytanie poprzez Formularz zgłoszeniowy,
- korzystając z przeglądarki internetowej i podając w adresie: pomoc@aSISt-xbrl.eu,
- klikając na adres pomoc@aSISt-xbrl.eu prezentowany w górnej części ekranu bieżącej strony.
W jaki sposób wprowadzić nowych użytkowników do aplikacji aSISt?
Od wersji 5.0 wszystkie zmiany dotyczące kont wcześniej utworzonych użytkowników oraz dopisywanie nowych użytkowników odbywa się w zakładce modułowej “Użytkownicy i role”, w bocznej zakładce “Zarządzanie kontami użytkowników”.
Aby dopisać nowego użytkownika, należy wykorzystać funkcję:
„Użytkownik” -> Dodaj
Wymagane jest tu podanie:
- Nazwy nowego użytkownika
- Hasła dostępu dla dodawanego użytkownika
- Uprawnień (roli) użytkownika – poprzez przeniesienie wymaganej roli do prawego panelu okna
Wprowadzenie innych danych w tej funkcji jest opcjonalne.
Funkcja ta dostępna jest tylko dla użytkownika o uprawnieniach administratora.
Co zrobić, aby otrzymywać maile o wydawanych nowych wersjach aSISt
Aby otrzymywać maile o udostępnianych nowych wersjach aSISt, konieczne jest zarejestrowanie się na stronie serwisowej aplikacji.
Poprawny proces rejestracji wymaga wykonania poniższych czynności:
1. Wejścia na niniejszą stronę, czyli: https://support.asist-xbrl.eu/pl
2. Odszukania i wybrania funkcji „REJESTRACJA” (funkcja dostępna jest na czarnym pasku w menu nagłówka strony)
3. Wybrania jednej z opcji:
- aSISt – mailing BK – jeśli mail ma dotyczyć Banków Komercyjnych
- aSISt – mailing BS – jeśli mail ma dotyczyć Banków Spółdzielczych
- aSISt – mailing KZ – jeżeli mail ma dotyczyć Koordynatorów Zrzeszeń
4. Podania:
- imienia i nazwiska
- adresu email, na który mają być wysyłane informacje z Serwisu aSISt
- nazwy reprezentowanego banku
5. Zaakceptowania:
- polityki prywatności FINGO sp. z o.o. i regulamin świadczenia usług drogą elektroniczną
- zgody na przetwarzanie danych osobowych w celach marketingowych oraz na przesyłanie informacji handlowych drogą elektroniczną przez FINGO sp. z o.o.
- zgody na przetwarzanie danych osobowych do celów związanych z przesłaniem formularza przez FINGO sp. z o.o.
6. Wykonania działania matematycznego i podania poprawnego wyniku
7. Wybrania przycisku „DALEJ”, który spowoduje wysłanie na wcześniej podany adres mailowy wiadomości o aktywacji konta
8. Otwarcia wiadomość od „Zespołu aSISt” i kliknięcia w link aktywacyjny, potwierdzający rejestrację na stronie https://support.asist-xbrl.eu/pl
Jak sprawdzić na jakiej wersji pracuje aplikacja aSISt?
Aby sprawdzić wersję wykorzystywanej aplikacji aSISt, należy uruchomić funkcję: aSISt-informacje, wybierając:
Alt-A -> aSISt-informacje
Które pliki wysłać do serwisu aSISt, w przypadku wystąpienia problemów z obsługą aplikacji?
Od wersji 5.0 w przypadku wystąpienia problemów z prawidłowym działaniem aplikacji, do zgłoszenia opisującego błąd, prosimy dołączyć plik zawierający dane diagnostyczne. Aby to zrobić, należy wybrać:
ALT – A -> aSISt-informacje,
a następnie “Zapisz dane diagnostyczne”
W pliku tym nie zapisują się żadne dane sprawozdawcze, a jedynie informacje systemowe, które ułatwią rozwiązanie zaistniałego problemu.
Co zrobić, aby wymusić na użytkowniku cykliczną zmianę hasła do logowania w aplikacji aSISt?
Aby wymusić okresową zmianę hasła do logowania, można skorzystać z modułu LDAP wspieranego przez środowisko Active Directory.
Dodatek ten jest bezpłatny i wymaga zastosowania nowego pliku licencyjnego.
Logowanie przy pomocy modułu LDAP uprzednio wymaga:
- utworzenia użytkownika w Active Directory oraz w w module “Użytkownicy i role” aplikacji aSISt,
- wgrania nowej licencji do katalogu głównego aSISt,
- utworzenia w katalogu głównym aSISt podkatalogu „certs” oraz wgrania tam certyfikatu protokołu LDAP,
- wpisania nazwy domeny w oknie logowania, gdy moduł LDAP jest już aktywny.
Na podstawie podanego loginu i hasła użytkownik autentykowany jest na serwerze domeny (Active Directory), a następnie w systemie aSISt.
Więcej informacji na temat konfiguracji protokołu LDAP w aplikacji aSISt, znajduje się w “Dokumentacji_technicznej” w rozdziale: “6.1.1. Metody i środki uwierzytelniania”.
Ważna informacja dla użytkowników korzystających z Active Directory (LDAP).
Z uwagi na wprowadzenie przez dostawcę oprogramowania Oracle nowych wymogów bezpieczeństwa, dotyczących połączeń z serwerami LDAP wprowadzonych do java 8 od aktualizacji numer 181 (https://www.oracle.com/technetwork/java/javase/8u181-relnotes-4479407.html#JDK-8200666) konieczne jest zastosowanie tych zmian w konfiguracjach aplikacji aSISt.
UWAGA! Zmiany, należy wprowadzić na każdym stanowisku. Po ich dokonaniu, konieczne jest zresetowanie aplikacji aSISt.
Zalecamy wykonanie zmiany opisanej poniżej:
W pliku: ‘ldap.properties’ trzeba podać nazwę serwera z certyfikatu. W tym celu, należy:
- pobrać pełną nazwę serwera (zgodną z nazwą podaną w certyfikacie serwera, w sekcji SAN (Subject Alternative Name)) można ją uzyskać poprzez wykonanie polecenia:
keytool -printcert -file NAZWA_CERTA.crt
Nazwa serwera widoczna jest po wykonaniu powyższego polecenia przy pozycji: ‘DNSName’
- pełną nazwę servera, należy wprowadzić w pliku: ‘ldap.properties’, znajdującym się w katalogu domowym aplikacji aSISt poprzez dodanie wpisu ‘ldap.server’ wraz z nazwą serwera, tak jak przykład przedstawiony poniżej (podając po znaku ‘=’ nazwę swojego serwera):
ldap.server=adserver.fingo.pl
Tymczasowym rozwiązaniem może być również wprowadzenie zmian w pliku aSISt.ini, znajdującym się w katalogu domowym aSISt.
W pliku ‘asist.ini’,
-Dcom.sun.jndi.ldap.object.disableEndpointIdentification=true
Przykładowa postać pliku po modyfikacji:
#Modified by aSISt date 2018-10-18 09:24
#Thu Oct 18 09:24:30 CEST 2018
additionalVmParams=-Xmx4000m -Dcom.sun.jndi.ldap.object.disableEndpointIdentification=true
Plik asist.ini tworzy się automatycznie w katalogu domowym aSISt, po przydzieleniu aplikacji większej ilości pamięci.
Jeśli plik aSISt.ini nie istnieje, należy wprowadzić stosowne zmiany w uruchomionej aplikacji, wybierając:
ALT+A -> ustawienia -> zakładka boczna LOKALNE -> zakładka górna ZARZĄDZANIE PAMIĘCIĄ
UWAGA! Nie należy przydzielać maksymalnej ilości pamięci.
„Ewidencja Pieniądza i Urządzeń w Banku” – jak poprawnie przygotować dane na sprawozdaniu (obowiązującym od 01.2022)?
Uwaga! W stosunku do poprzednich wersji sprawozdania, obowiązujących do grudnia 2021, ilość raportowanych danych uległa zmniejszeniu.
“Ewidencja Pieniądza i Urządzeń w Banku” to sprawozdanie zawierające informacje o:
- rodzaju urządzeń,
- liczbie przeliczonych, przesortowanych i sprawdzonych pod kątem autentyczności banknotów lub monet, liczbie banknotów ponownie wprowadzonych do obrotu, odprowadzonych do NBP oraz znajdujących się na stanie banku/przedsiębiorcy.
Od 1 lipca 2018r. zgodnie z Zarządzeniem nr 19/2016 Prezesa NBP z dnia 17 sierpnia 2016 r. banki zobowiązane są do przekazywania stosownych informacji do NBP, który w formie Instrukcji wypełniania formularzy przygotował i udostępnił bankom, szczegółowe informacje określające zakres prezentowanych informacji.
Sprawozdanie ma być przygotowywane w cyklu kwartalnym.
Sprawozdanie „Ewidencja Pieniądza i Urządzeń w Banku” może być raportowane w aSISt, a wszystkie niezbędne informacje ujmowane są na tabelach:
____________________________________________________________
Tabele 01 – Urządzenia służące do procesowania banknotów, które są obsługiwane przez klienta:
| Tabela_01_A |
| Tabela_01_B |
| Tabela_01_C |
| Tabela_01_D |
gdzie:
A – obsługiwane przez personel banku
B – urządzenia niezależnego operatora, wybranego z listy w wymiarze użytkownika [OGNZ500] Nazwa Niezależnego Operatora (Wymiar): EURONET, IT-CARD, CARDTRONICS, SERVICES ZONE, APLITT obsługiwane przez personel przedsiębiorstwa, określonego w wymiarze użytkownika [OGNP500] Nazwa przedsiębiorcy (Wymiar): POCZTA POLSKA, SOLID, CHL, IMPEL, SERVO
C – obsługiwane przez personel przedsiębiorstwa, wybrany z listy w wymiarze użytkownika [OGNP500] Nazwa przedsiębiorcy (Wymiar): POCZTA POLSKA, SOLID, CHL, IMPEL, SERVO
D – urządzenia niezależnego operatora, wybranego z listy w wymiarze użytkownika [OGNZ500] Nazwa Niezależnego Operatora (Wymiar): EURONET, IT-CARD, CARDTRONICS, SERVICES ZONE, APLITT obsługiwane przez personel banku
____________________________________________________________
Tabele 02 – Urządzenia służące do procesowania banknotów, które są obsługiwane przez personel banku lub personel przedsiębiorcy, któremu bank powierzył procesowanie banknotów:
| Tabela_02_A |
| Tabela_02_B |
gdzie:
A – obsługiwane przez personel banku
B – obsługiwane przez personel przedsiębiorstwa, wybrany z listy w wymiarze użytkownika [OGNP500] Nazwa przedsiębiorcy (Wymiar): POCZTA POLSKA, SOLID, CHL, IMPEL, SERVO
____________________________________________________________
Tabele_03 – Urządzenia do procesowania monet, zdefiniowane w wymiarze użytkownika [OGNT500] Nazwa typu urządzenia:
| Tabela_03_A |
| Tabela_03_B |
gdzie:
A – obsługiwane przez personel banku
B – obsługiwane przez personel przedsiębiorstwa, wybrany z listy w wymiarze użytkownika [OGNP500] Nazwa przedsiębiorcy (Wymiar): POCZTA POLSKA, SOLID, CHL, IMPEL, SERVO
____________________________________________________________
Tabela_04 – Liczba procesowanych banknotów waluty polskiej
____________________________________________________________
Tabela_05 – Liczba procesowanych monet waluty polskiej
Jak określić “Wymiary użytkownika” i “Przecięcia wymiarów” dla sprawozdania EPiU (obowiązującego od 01.2022)?
Uwaga! W stosunku do poprzednich wersji sprawozdania, obowiązujących do grudnia 2021, ilość raportowanych danych uległa zmniejszeniu.
Aby w sprawozdaniu EPiU możliwe było otwarcie większości tabel, konieczne jest zdefiniowanie odpowiednich “Wymiarów użytkownika” oraz ustawienie “Przecięć wymiarów”.
W tym celu, należy wybrać:
- Sprawozdanie -> Ustawienia sprawozdania -> Wymiary użytkownika
- Sprawozdanie -> Ustawienia sprawozdania -> Przecięcia wymiarów
UWAGA !!!
Nie wszystkie wymiary użytkownika muszą być zdefiniowane.
Wymagane jest określenie tylko tych wymiarów, które są powiązane z tabelami do zaraportowania.
1. Wymiary użytkownika i ich powiązania z tabelami:
| Tabela | Wymiar użytkownika | |||||
| Nazwa Przedsiębiorcy | Numer testu (Wymiar otwarty) | Nazwa Typu urządzenie (Wymiar otwarty) | Nazwa Niezależnego Operatora (Wymiar) | Producent (Wymiar Otwarty) | ||
| Formularz_01 | [OGNP500] | [OGNR500] | [OGNT500] | [OGNZ500] | [OGPR500] | |
| Tabela_01_A | x | |||||
| Tabela_01_B | x | x | x | |||
| Tabela_01_C | x | x | ||||
| Tabela_01_D | x | x | ||||
| Formularz_02 | [OGNP500] | [OGNR500] | [OGNT500] | [OGNZ500] | [OGPR500] | |
| Tabela_02_A | x | |||||
| Tabela_02_B | x | x | ||||
| Formularz_03 | [OGNP500] | [OGNR500] | [OGNT500] | [OGNZ500] | [OGPR500] | |
| Tabela_03_A | x | x | ||||
| Tabela_03_B | x | x | x | |||
| dane | [OGNP500] | [OGNR500] | [OGNT500] | [OGNZ500] | [OGPR500] | |
| Dane_02 – Dane 02 | x | |||||
Dla formularzy 04 i 05 nie definiujemy wymiarów użytkownika.
2. Przecięcia wymiarów i ich powiązania z tabelami:
Przecięcie |
Dotyczy wymiarów |
Występuje na tabeli |
| 1 | [OGNP500]; [OGNR500] | Tabela_01; Tabela_02 |
| 2 | [OGNR500]; [OGNZ500] | Tabela_01 |
| 3 | [OGNP500]; [OGNR500]; [OGNZ500] | Tabela_01 |
| 4 | [OGNT500]; [OGPR500] | Tabela_03 |
| 5 | [OGNP500]; [OGNT500]; [OGPR500] | Tabela_03 |
Dla formularzy 04 i 05 nie definiujemy przecięć wymiarów.
Bliższy opis tabel występujących w sprawozdaniu EPIU oraz link do Instrukcji NBP dotyczącej wypełniania formularzy sprawozdawczych znajduje się w dziale “POMOC” w punkcie:
Dla których formularzy w sprawozdaniu FINREP obowiązującym od 06.2019 konieczne jest definiowanie “Wymiarów użytkownika”?
W sprawozdaniu FINREP obowiązującym od 06.2019 konieczne jest definiowanie “Wymiarów użytkownika” dla formularzy:
- F20
- FBN026
- FBN031A
- FBN031B
- FID002
- FID003
- FID004A
- FID004B
- FID004C
- FIN025
- FIN026_1
- FIN026_2
- FIN027
Jak określić “Wymiary użytkownika” dla sprawozdania FINREP obowiązującego od 06.2019?
Aby w sprawozdaniu FINREP możliwe było otwarcie formularzy:
FBN031A, FBN031B, FIN025, FIN026_1, FIN026_2, FID002, FID003, FID004A, FID004B, FID004C oraz dla sprawozdań w częstotliwości kwartalnej F20, FBN026, FIN027
konieczne jest zdefiniowanie odpowiednich “Wymiarów użytkownika”.
W tym celu, należy wybrać:
Sprawozdanie -> Ustawienia sprawozdania -> Wymiary użytkownika
Poniżej prezentujemy wykaz wymiarów użytkownika, które wymagają zdefiniowania i tabele z nimi powiązane:
| WYMIAR UŻYTKOWNIKA | TABELA | OPIS WYMIARU |
| [FDDA500] Data | FIN025 Ryzyko rynkowe: dzienne otwarte pozycje walutowe | W formacie rrrr-mm-dd wprowadzane są – dni robocze stanów dziennych |
| [FDII500] Identyfikator | FID004C Udziały i akcje sprzedane przez bank sprawozdający | Identyfikator oraz nazwa banku spółdzielczego lub zrzeszającego, które nabyły udziały lub akcje banku spółdzielczego |
| [FDIL500] Identyfikator Instytucji lub osoby fizycznej | FID004A Dane ogólne o banku w formie spółki akcyjnej oraz BGK – kapitał | REGON, PESEL lub EKZ |
| FID004B Udziałowcy posiadający 5% lub więcej funduszu udziałowego opłaconego | ||
| [FDIO500] Identyfikator osoby fizycznej | FID002 Dane ogólne o banku – informacje o radzie banku | PESEL lub EKZ |
| FID003 Dane ogólne o banku – informacje o kierownictwie banku | ||
| [FDIP500] Identyfikator jednostki | FBN031A Aktywa podporządkowane – pożyczki i obligacje podporządkowane | REGON jednostki której dotyczą aktywa i zobowiązania podporządkowane |
| FBN031B Zobowiązania podporządkowane – zobowiązania i obligacje podporządkowane | Powiązany z: [FDLP500] Liczba porządkowa – wymaga ustawienia przecięć | |
| [FDIZ500] Identyfikator (jednostki zależne) | FBN026 Inwestycje w jednostkach zależnych, stowarzyszonych i współkontrolowanych -podmioty blisko powiązane – formularz kwartalny | REGON, PESEL lub EKZ |
| W przypadku udziałów mniejszościowych sumowanych i wykazywanych łącznie w jednej pozycji – numer rozliczeniowy banku sprawozdającego | ||
| [FDKK500] Kod kraju | FIN027 Zaangażowanie według poszczególnych krajów – formularz kwartalny | Kod kraju – zgodny ze słownikiem krajów przyjętym przez GUS |
| Wymiar powiązany z: [FDKZ500] Kod kraju zabezpieczenia – wymaga ustawienia przecięć | ||
| [FDKZ500] Kod kraju zabezpieczenia | FIN027 Zaangażowanie według poszczególnych krajów – formularz kwartalny | Kod kraju – zgodny ze słownikiem krajów przyjętym przez GUS |
| Powiązany z: [FDKK500] Kod kraju – wymaga ustawienia przecięć | ||
| [FDLP500] Liczba Porządkowa | FBN031A Aktywa podporządkowane – pożyczki i obligacje podporządkowane | Ilość pozycji musi być zgodna z liczbą identyfikatorów jednostek |
| FBN031B Zobowiązania podporządkowane – zobowiązania i obligacje podporządkowane | Powiązany z: [FDIP500] Identyfikator jednostki – wymaga ustawienia przecięć | |
| [FDNB500] Numer banku | FIN026_1 Lokaty międzybankowe (z wyłączeniem NBP) | 3 lub 4-cyfrowy kod banku a dla banków zagranicznych numer EKZ |
| FIN026_2 Kredyty międzybankowe (z wyłączeniem NBP) | Powiązany z: [FDWT500] Waluta – wymaga ustawienia przecięć | |
| [FDRE500] Podział geograficzny | F20 Podział geograficzny – formularz kwartalny | Podział aktywów, zobowiązań, ekspozycji, kredytów pod względem geograficznym |
| [FDWT500] Waluta | FIN026_1 Lokaty międzybankowe (z wyłączeniem NBP) | Dotyczy lokat/kredytów międzybankowych wykazywanych w podziale na: PLN, Waluty (rozumiane jako : Inne niż PLN) oraz Razem (pozycja agregująca dla PLN i Innych walut) |
| FIN026_2 Kredyty międzybankowe (z wyłączeniem NBP) | Powiązany z: [FDNB500] Numer banku – wymaga ustawienia przecięć |
Jak usunąć filtry zastosowane przy “Liście sprawozdań”?
Aby usunąć wszystkie ustawione filtry wyszukiwania, należy:
- uaktywnić funkcję filtrowania poprzez:
„Widok” – > „Pokaż filtr”
- wybrać ikonę “X”, znajdującą się obok filtra okresu
Po wykonaniu tych czynności:
- na ekranie prezentowana będzie lista wszystkich sprawozdań znajdujących się w bazie aSISt,
- zdefiniowane oraz zapisane filtry będą nadal widoczne i możliwe do zastosowania pod przyciskiem „Zapisane filtry”;
- zdefiniowane, ale niezapisane filtry nie będą już dostępne.
FILMIK INSTRUKTAŻOWY:
Jak zdefiniować filtr użytkownika oparty o standardowy przedział czasowy dla “Listy sprawozdań”?
Aby ograniczyć prezentowaną listę sprawozdań do określonego standardowego przedziału czasowego od – do, należy:
- wybrać … obok filtra okresu
W nowym oknie „Definicja filtru użytkownika”:
- wskazać funkcję „Dodaj przedział” dostępną przy ikonie +
- wybrać przedział „standardowy”
- określić wymagany miesiąc i rok, rozpoczynający i kończący przedział czasowy
Podpowiedź na temat poprawnego ustawienia okresów standardowych można uzyskać, po wybraniu niebieskiej ikony i
- potwierdzić dokonany wybór przyciskiem ,,Zatwierdź”
- zakończyć definiowanie filtra przyciskiem ,,Zapisz”
Po wykonaniu tych czynności:
- na ekranie zaprezentowana zostanie lista tylko tych sprawozdań, które mieszczą się w wybranym przedziale czasowym
- obok ikony z filtrem pojawi się niebieski wpis „Niezapisany filtr”
- możliwe jest zapisanie zdefiniowanego filtru, aby był on dostępny i możliwy do wykorzystania w dowolnym momencie pracy aSISt
Jeśli filtr nie zostanie zapisany, to w przyszłości nie będzie go można uaktywniać i wymagane będzie ponowne jego definiowanie.
FILMIK INSTRUKTAŻOWY:
Jak zdefiniować filtr użytkownika oparty o okres względny dla “Listy sprawozdań”?
Aby ograniczyć prezentowaną listę sprawozdań do określonego okresu względnego, odwołującego się do okresu bieżącego, należy:
- wybrać … obok filtra okresu
W nowym oknie „Definicja filtru użytkownika”:
- wskazać funkcję „Dodaj okres” dostępną przy ikonie +
- wybrać okres “względny” oraz “miesiąc”, “kwartał” lub “rok” (w zależności od oczekiwań)
Podpowiedź na temat poprawnego ustawienia okresów względnych można uzyskać, po wybraniu niebieskiej ikony i
- określić względną wartość “X” odwołującą się do bieżącego okresu
- potwierdzić dokonany wybór przyciskiem ,,Zatwierdź”
- zakończyć definiowanie filtra przyciskiem ,,Zapisz”
Po wykonaniu tych czynności:
- na ekranie zaprezentowana zostanie lista tylko tych sprawozdań, które są zgodne z wybranym okresem względnym
- obok ikony z filtrem pojawi się niebieski wpis “Niezapisany filtr”
- możliwe jest zapisanie zdefiniowanego filtru, aby był on dostępny i możliwy do wykorzystanie w dowolnym momencie pracy aSISt
Jeśli filtr nie zostanie zapisany, to w przyszłości nie będzie go można uaktywniać i wymagane będzie ponowne jego definiowanie
FILMIK INSTRUKTAŻOWY:
Jak zapisać zdefiniowany filtr dotyczący “Listy sprawozdań”?
Aby zapisać zdefiniowany filtr wyszukiwania dla Listy sprawozdań, należy:
- wybrać obok ikony z filtrem niebieski wpis „Niezapisany filtr”
W nowym oknie:
- wskazać + czyli funkcję: “Utwórz nowy filtr”
- podać nazwę zapisywanego filtra
- potwierdzić dokonany wybór przyciskiem “OK”
Po wykonaniu tych czynności, zdefiniowany filtr:
- zostanie zapisany w podkatalogu “preferences” aplikacji aSISt
- będzie dostępny i możliwy do wykorzystanie w dowolnym momencie pracy aSISt
- znajdzie się na liście „Zapisane filtry”
FILMIK INSTRUKTAŻOWY:
Jak włączyć wcześniej zdefiniowany i zapisany filtr dla “Listy sprawozdań”?
Aby włączyć wcześniej zdefiniowany i zapisany filtr użytkownika, należy:
- wybrać “Zapisane filtry” prezentowane obok ikony z filtrem
W nowym oknie:
- odnaleźć na liście wymagany filtr
- dwukrotnie kliknąć lewym przyciskiem myszy na wiersz z nazwą filtra
Po wykonaniu tych czynności:
- wymagany filtr zostanie włączony
- na ekranie zaprezentowana zostanie lista tylko tych sprawozdań, które są zgodne z wybranym filtrem
FILMIK INSTRUKTAŻOWY:
Czy do sprawozdań Monrep można wprowadzać dane w złotych?
Sprawozdania MONREP raportowane są w tysiącach złotych.
Przy wprowadzaniu danych ręcznie, wymagane jest wprowadzanie wartości w tysiącach złotych.
Wprowadzenie wartości w złotych możliwe jest wyłącznie przy wykorzystaniu funkcji “Importuj dane”, gdyż w kroku 2 określana jest skala danych zasilających sprawozdanie.
Wskazanie w “Konwersji wartości monetarnych” opcji:
“złotówki” – spowoduje:
- zaimportowanie danych,
- podzielenie danych przez 1000,
- zapisanie danych w tysiącach złotych,
“tysiące złotych” – spowoduje:
- zaimportowanie danych,
- zapisanie danych w tysiącach złotych.
Jak poprawnie zaimportować dane do sprawozdań MONREP?
Aby poprawnie zaimportować dane z pliku do sprawozdań MONREP, należy w kroku 2 funkcji “Importuj dane” przy opcji “Konwersja wartości monetarnych” wybrać:
- “złotówki” – gdy dane w pliku są w złotych,
- “tysiące złotych” – gdy dane w pliku są w tysiącach złotych.
Gdzie można sprawdzić w jakiej taksonomii zostało sporządzone sprawozdanie jeśli funkcja „Ustawienia sprawozdania” jest nieaktywna?
Funkcja „Ustawienia sprawozdania” jest aktywna wyłącznie dla sprawozdań edycyjnych, czyli posiadających status „edycja danych wejściowych” lub “edycja w trybie uzgadniania”.
Dla sprawozdań nieedycyjnych, informację o tym w jakiej taksonomii zostało przygotowane sprawozdanie można uzyskać przy wykorzystaniu funkcji „Szczegóły sprawozdania” wybranej w trybie “Lista sprawozdań”, po :
- podświetleniu na liście wymaganego sprawozdania
- wybraniu “Sprawozdanie” -> “Szczegóły sprawozdania”
W jaki sposób naprawić uszkodzoną bazę Derby?
Bardzo często problemy z bazą Derby powstają na skutek uszkodzenia dysku lub też braku wolnego miejsca na nim. Zanim rozpoczną Państwo naprawianie bazy danych prosimy o sprawdzenie dysku twardego.
Aby naprawić bazę, należy:
- Uruchomić plik recovery.bat (znajduje się on w katalogu domowym aSISt),
- Na pytanie „Czy chcesz przeprowadzić proces naprawy bazy derby?” odpowiedzieć: TAK,
- Wskazać ostatni wykonany backup (przykładowo: asist_backup_5.11_2015-01-15_11-30-32.zip). Do naprawy bazy, należy użyć backupu, który został wykonany z tej samej instalacji aplikacji. W przeciwnym wypadku baza zostanie odtworzona, a nie naprawiona.
Po poprawnie przeprowadzonym procesie naprawiania bazy pojawi się komunikat informujący o tym, że naprawianie bazy danych zostało zakończone.
Jeśli uszkodzenie bazy jest zbyt duże to wówczas naprawienie bazy nie jest możliwe.
Jakie czynności powinniśmy wykonać, aby przenieść aplikację aSISt z bazą Derby na nowy komputer?
Aby przenieść aplikację aSISt na nowy komputer, należy:
1. Na dotychczas używanej aplikacji wykonać kopię bezpieczeństwa, wykorzystując do tego funkcję:
Alt – A -> tworzenie kopii zapasowej
lub
zamykając aplikację aSISt, wybrać opcję: “Zamknij z kopią”
2. Z działu “POBIERZ”: https://support.asist-xbrl.eu/pl/downloads/ ściągnąć i na nowym komputerze zainstalować pełną wersję aplikacji
3. Z katalogu aSISt5 starego komputera przekopiować i wkleić do katalogu głównego C: aSISt5 na nowym komputerze:
- plik: aSISt.licence,
- podkatalog: preferences (zapisane są w nim ustawienia aplikacji w tym m.in. ustawienia parametrów do wydruku)
4. Ze strony https://support.asist-xbrl.eu/pl/downloads/ ściągnąć i wykonać
- wszystkie niezbędne aktualizacje aSISt tak, aby wersja aplikacji aSISt na starym i nowym komputerze była taka sama.
5. Na nowym komputerze odtworzyć kopię bezpieczeństwa wykonaną na starym komputerze (zob. pkt. 1), wykorzystując do tego funkcję:
Alt – A -> odtwarzanie kopii zapasowej
6. W Ustawieniach aSISt, należy:
- zwiększyć ilość pamięci przydzielonej do aplikacji (max 3/4 możliwej do przydzielenia pamięci)
ALT_A -> Ustawienia -> Lokalne -> Zarządzanie pamięcią
W przypadku banków spółdzielczych, należy dodatkowo:
7. Z katalogu aSISt5 starego komputera przekopiować i wkleić do katalogu głównego C: aSISt5 na nowym komputerze
- plik: db.properties – w pliku tym zawarte są informacje umożliwiające m.in połączenie aplikacji aSISt z sytemem tranSIS
8. Na starym komputerze dokonać zmiany nazwy pliku db.properties na inną [przykładowo: db_stary.properties] tak, aby nawet przypadkowa próba uruchomienia aplikacji na starym komputerze nie zakłócała bieżącej pracy aSISta.
Jak sprawdzić wersję bazy danych ORACLE?
Aby sprawdzić na jakiej wersji bazy ORACLE działa aplikacja aSISt, należy:
1. uruchomić command line jako administrator na serwerze bazy danych
2. wpisać sqlplus
3. w miejscu podaj użytkownika wpisujemy /as sysdba
4. wprowadzić polecenie SQL*Plus: Release wersja_bazy_danych
W efekcie otrzymamy informację na temat wersji bazy Oracle.
W jaki sposób wykonać skrypt aktualizacyjny do bazy Oracle?
W celu wykonania skryptu aktualizacyjnego do bazy Oracle, należy:
- zapisać plik oracle.sql na dysku, przesłany przez pomoc techniczną aplikacji aSISt
- z wiersza poleceń uruchomić sqlplus (bez przełączników)
- zalogować się za pomocą nazwy użytkownika oraz hasła używanego podczas łączenia się z bazą w programie aSISt
- wykonać skrypt przy pomocy @<ścieżka_do_skryptu> np. @C:Oracleoracle.sql
- zapisać zmiany za pomocą commit
W jaki sposób można odpytać tabele schematu aSISt?
Aby odpytać tabele schematu aSISt, należy:
- uruchomić command prompt / linux terminal
sqlplus / as sysdba
alter session set container ASISTPDB;
Jak wprowadzić korekty do sprawozdań, które zostały już przesłane do Zrzeszenia?
Po bezpośrednim wysłaniu sprawozdań z aplikacji aSISt do tranSIS (do Zrzeszenia), dokonywana jest automatyczna zmiana statusu sprawozdania na “wysłany“, wskutek czego sprawozdanie zostaje zablokowane do edycji.
Statusy:
• “odrzucony” (sprawozdania odrzucone przez Zrzeszenie),
• “weryfikowany” (sprawozdania przesłane przez Zrzeszenie do NBP),
• “zaakceptowany” (sprawozdania przyjęte przez NBP),
uniemożliwiają wprowadzanie zmian do tych sprawozdań.
Możliwe jest jedynie otwarcie sprawozdań do podglądu.
Aby można było wprowadzać korekty do tych sprawozdań, konieczne jest dokonanie zmiany statusu na:
• “edycja danych wejściowych” (kwoty prezentowane z groszami – wymagane jest później wykonanie funkcji “Przejście do edycji w trybie uzgadniania”)
• “edycja w trybie uzgadniania” (kwoty prezentowane po zaokrągleniach)
Zmiana statusu może być wykonana przy wykorzystaniu jednej z funkcji: “Zmień status” lub “Zarządzanie sprawozdaniami”:
“Sprawozdanie” -> “Zmień status sprawozdania”
• funkcja ta pozwala na dokonanie zmiany statusu w aktywnym sprawozdaniu:
“Sprawozdanie” -> “Zarządzanie sprawozdaniami”,
wskazując właściwe sprawozdanie wybrać zakładkę “Zmień status”
• funkcja ta pozwala na dokonanie zmiany statusu dowolnego (niekoniecznie aktywnego) sprawozdania.
Zmiana statusu sprawozdania możliwa jest tylko wówczas, gdy połączenie banku ze Zrzeszeniem jest aktywne.
Jeżeli przy próbie zmiany statusu wyświetla się komunikat:
“Błąd komunikacji z serwisem” lub
“Wystąpił błąd podczas komunikacji z serwisem (ActiveMQ)”,
należy:
• sprawdzić czy połączenie ze Zrzeszeniem jest aktywne,
• chwilę odczekać po czym dokonać ponownej próby zmiany statusu,
jeżeli nadal występuje błąd – skontaktować się ze Zrzeszeniem.
Jak przekopiować dane z wcześniejszego miesiąca do bieżącego sprawozdania?
Funkcją umożliwiającą kopiowanie danych z innego miesiąca jest: „Wczytaj dane z innego sprawozdania”.
Aby możliwe było takie kopiowanie, należy:
- otworzyć tabelę, do której chcemy przekopiować dane;
- wybrać: „Tabela” -> „Wczytaj dane z innego sprawozdania”,
- wskazać miesiąc, z którego chcemy przekopiować dane;
- zatwierdzić dokonany wybór.
Dlaczego nie jest możliwe utworzenie nowego sprawozdania przy komunikacie: “Okres nie został jeszcze opublikowany”?
Banki, które współpracują ze swoimi zrzeszeniami wykorzystując w aSISt “pracę w trybie tranSIS”, nowe sprawozdania mogą utworzyć dopiero po odebraniu komunikatu “publikacja okresu” wysłanego z systemu tranSIS.
Jeżeli aplikacja aSISt nie odebrała stosownych komunikatów, to przyczyną może być:
1. Brak połączenia z systemem tranSIS:
- wyłączona jest funkcja “Praca w trybie tranSIS” – w prawym górnym rogu aplikacji brak odpowiedniej ikony,
- połączenie z systemem tranSIS jest nieaktywne – w prawym górnym rogu aplikacji jest ikona świadcząca o włączonej funkcji “Praca w trybie tranSIS”, ale jest ona przekreślona na czerwono.
2. Na innym stanowisku uruchomiona została dodatkowa (testowa) aplikacja aSISt, która przejęła czekające w kolejce komunikaty, w tym m.in. komunikat o publikacji sprawozdań.
Ad1. W przypadku braku połączenia aSISta z systemem tranSIS, należy:
- włączyć funkcję “Praca w trybie tranSIS”, wybierając: ALT-A -> Ustawienia,
- znaleźć przyczynę i uaktywnić połączenie ze zrzeszeniem.
Ad2. Należy:
- skontaktować się ze zrzeszeniem i poprosić o wykonanie ponownej publikacji wymaganego sprawozdania.
Aby wyeliminować powstawanie w przyszłości podobnych problemów nie należy:
- w pliku db.properties (C:aSIS5db.properties) dla testowych aplikacji aSISt umieszczać adresu IP do systemu tranSIS.
Aplikacja uruchomi się i będzie możliwe jej przeglądanie, a jednocześnie nie zakłóci to bieżącej pracy w aSISt.
Jak w utworzonym sprawozdaniu dodać brakujące formularze?
Jeżeli w utworzonym sprawozdaniu nie wszystkie wymagane formularze są dostępne, wówczas poprzez funkcję:
„Sprawozdanie” -> „Ustawienia sprawozdania” -> „Formularze”
należy przenieść brakujące formularze z lewego do prawego panelu okna .
Czy jest jakiś prosty sposób na drukowanie wszystkich wypełnionych formularzy?
Najprostszym sposobem wydrukowania wszystkich wypełnionych formularzy jest wykorzystanie funkcji „Drukuj wypełnione tabele”, wybierając:
„Tabela” -> „Drukuj wypełnione tabele”
Jeżeli na wyświetlonej liście widoczne są tabele, dla których chcielibyśmy wprowadzić zmiany w ustawieniach drukowania, to bez konieczności wychodzenia z tej funkcji, można to zrobić:
- klikając prawym przyciskiem myszy na wybraną tabelę i
- po wejściu w podgląd wydruku wprowadzić stosowne zmiany
Wprowadzone w ten sposób zmiany w ustawieniach drukowania zostaną zapamiętane przez system i uwzględniane przy drukowaniu również w kolejnych miesiącach.
Jak można sprawdzić opis formuł w sprawozdaniu NB300?
Aby w bezpośredni sposób na sprawozdaniu NB300 sprawdzić opis formuł opartych na technologii XBRL Formula, należy po wyświetleniu “Szczegółów reguły” wybrać zakładkę “Opis”, czyli:.
po ustawieniu kursora w komórce z wymaganą regułą, wybrać:
- “Menu Komórka” -> “Właściwości komórki” -> “Reguły” -> “Opis”
lub
- wybrać w dolnej części ekranu: “Reguły” -> “Opis”
bądź
- kliknąć prawym przyciskiem myszki i wybrać: “Właściwości komórki” -> “Reguły” -> “Opis”
Ponieważ zastosowane opisy formuł są dosyć długie, do przesuwania opisu zawartego w zakładce służy pasek przewijania, znajdujący się po prawej stronie okna.
Opisy reguł nie są widoczne dla:
- reguł wyliczeniowych
- XBRL_Kompletność_Danych
Szczegółowy opis wszystkich reguł jest zaprezentowany w „Instrukcji pomocniczej do przygotowania w aSISt sprawozdania NB300” w zakładce: DOKUMENTACJA.
Co zrobić w przypadku problemu z importem danych do sprawozdania NB300?
Przyczyną istniejących problemów może być próba importowania danych zawierających spacje w tzw. “NCNamach”.
Zwiększoną kontrolę importowanych danych pod kątem poprawności “NCNamów” wprowadziliśmy od wersji 5.17.1 i od tego momentu sprawdzana jest poprawność tych elementów (zgodnie z XBRL 1.1 elementy te nie mogą posiadać spacji).
W celu weryfikacji poprawności “NCNamów” w importowanym pliku, należy:
- otworzyć plik w dowolnym edytorze tekstowym (typu: notepad++ lub notatnik), a następnie:
- wyszukać i sprawdzić czy wewnątrz pliku, w elementach zgodnych z nazwą importowanego pliku, występują spacje (przykładowo: “BS XXXX_nbjm_20160531” ).
Jeżeli plik zawiera takie elementy ze spacjami, to żadne dane się nie zaimportują.
Aby możliwy był import danych, konieczne jest zmodyfikowanie wpisów w pliku, poprzez:
- zastąpienie istniejących spacji tzw. twardymi spacjami, czyli “_” (przykładowo: “BS_XXXX_nbjm_20160531”) lub
- usunięcie zbędnych spacji w “NCNamach” (przykładowo: “BSXXXX_nbjm_20160531”).
Chcąc w przyszłości uniknąć podobnych problemów, zalecamy kontakt z dostawcą oprogramowania, z którego plik został wyeksportowany i zgłoszenie tego błędu.
Jeżeli w pliku zawierającym dane do sprawozdania NB300 nie występują spacje w “NCNamach”, wówczas prosimy o kontakt z pomocą techniczną aplikacji aSISt, w celu wyjaśnienia innych problemów z importem.
Jakie są znaki zabronione w sprawozdaniach FATCA i CRS oraz jak można je znaleźć i usunąć?
Przy raportowaniu danych w sprawozdaniach: FATCA oraz CRS, nie mogą być wykorzystywane poniżej zaprezentowane kombinacje znaków:
| Character | Description | Entity Reference |
| – – | Double Dash | N/A |
| /* | Slash Asterisk | N/A |
| &# | Ampersand Hash | N/A |
Wprowadzenie tych znaków do sprawozdań skutkować będzie odrzuceniem sprawozdań przez MF.
W związku z powyższym przed wygenerowaniem i wysłaniem danych do MF bardzo prosimy o:
- sprawdzenie, czy w sprawozdaniach zapisane zostały powyżej podane kombinacje znaków,
- usunięcie niedozwolonych znaków.
Można do tego wykorzystać funkcję:
Komórka -> Znajdź / zastąp wartość
podając odpowiednio:
- Szukany tekst: /*
- Zamień na: (pozostawiając puste pole)
i akceptując przyciskiem “Znajdź”
W następnym kroku, należy:
- w zakładce “Wyniki wyszukiwania”, w której widoczne są wszystkie wystąpienia wybranej kombinacji znaków
- wybrać przycisk “Zastąp wartości”
Powyżej opisaną funkcję, należy wykonać dla wszystkich trzech zabronionych kombinacji znaków, czyli:
- – –
- /*
- &#
Jeżeli powyżej nie znalazłeś rozwiązania swojego problemu, to możesz zgłosić problem przez formularz lub skontaktować się bezpośrednio za pomocą poczty e-mail/telefonu.
- 71 332 99 99
- pomoc@asist-xbrl.eu